
안녕하세요! 오늘은 많은 분들이 궁금해하시는 삼성 노트북 전원켜기에 대한 모든 정보를 공유하려고 합니다. 삼성 노트북을 처음 사용하거나, 전원이 켜지지 않아 당황스러웠던 경험이 있으신 분들에게 도움이 될 수 있는 가이드를 준비했습니다. 이 글을 통해 삼성 노트북의 전원을 켜는 방법부터, 전원이 켜지지 않을 때의 해결책까지 자세히 알아보겠습니다.
삼성 노트북 전원 켜는 기본 방법
삼성 노트북의 전원을 켜는 방법은 모델에 따라 약간의 차이가 있을 수 있지만, 대부분의 경우 아래 단계를 따르면 됩니다
- 전원 어댑터 연결 - 배터리가 충분히 충전되어 있지 않다면, 먼저 전원 어댑터를 연결하세요.
- 전원 버튼 찾기 전원 버튼은 일반적으로 노트북 측면이나 키보드 상단에 위치합니다. 모델에 따라 위치가 다를 수 있으니 사용 설명서를 참고하세요.
- 전원 버튼 누르기 전원 버튼을 한 번 눌러 부팅을 시작합니다. 부팅이 완료될 때까지 기다려 주세요.
전원이 켜지지 않을 때 확인해야 할 사항
노트북 전원이 켜지지 않는다면, 아래 사항들을 점검해 보세요
- 전원 어댑터 상태 어댑터가 제대로 연결되어 있는지 확인하고, 다른 콘센트에 연결해 보세요.
- 배터리 상태 내장형 배터리라면 소프트 리셋(Soft RTC Reset)을 시도해 보세요. 이는 배터리를 분리한 것과 같은 효과를 줍니다.
- Shift + 전원 버튼 강제 종료 후 다시 부팅을 시도하세요. Shift 키를 누른 상태에서 전원 버튼을 7초 이상 눌러 강제 종료한 뒤 다시 켜보세요.
소프트 RTC 리셋 방법
소프트 RTC 리셋은 삼성 노트북에서 자주 사용하는 문제 해결 방법 중 하나입니다. 아래 단계를 따라 진행해 보세요
- 노트북 전원을 끄고 어댑터를 분리합니다.
- [Fn] + [F1] + 방향키(좌측 또는 우측)를 동시에 누른 상태에서 전원 버튼을 누릅니다.
- 동작 표시등 램프가 빨간색으로 5회 깜빡인 후 꺼지는지 확인하세요.
- 어댑터를 다시 연결하고, 전원 버튼을 눌러 부팅합니다.
갤럭시북 시리즈의 자동 부팅 설정
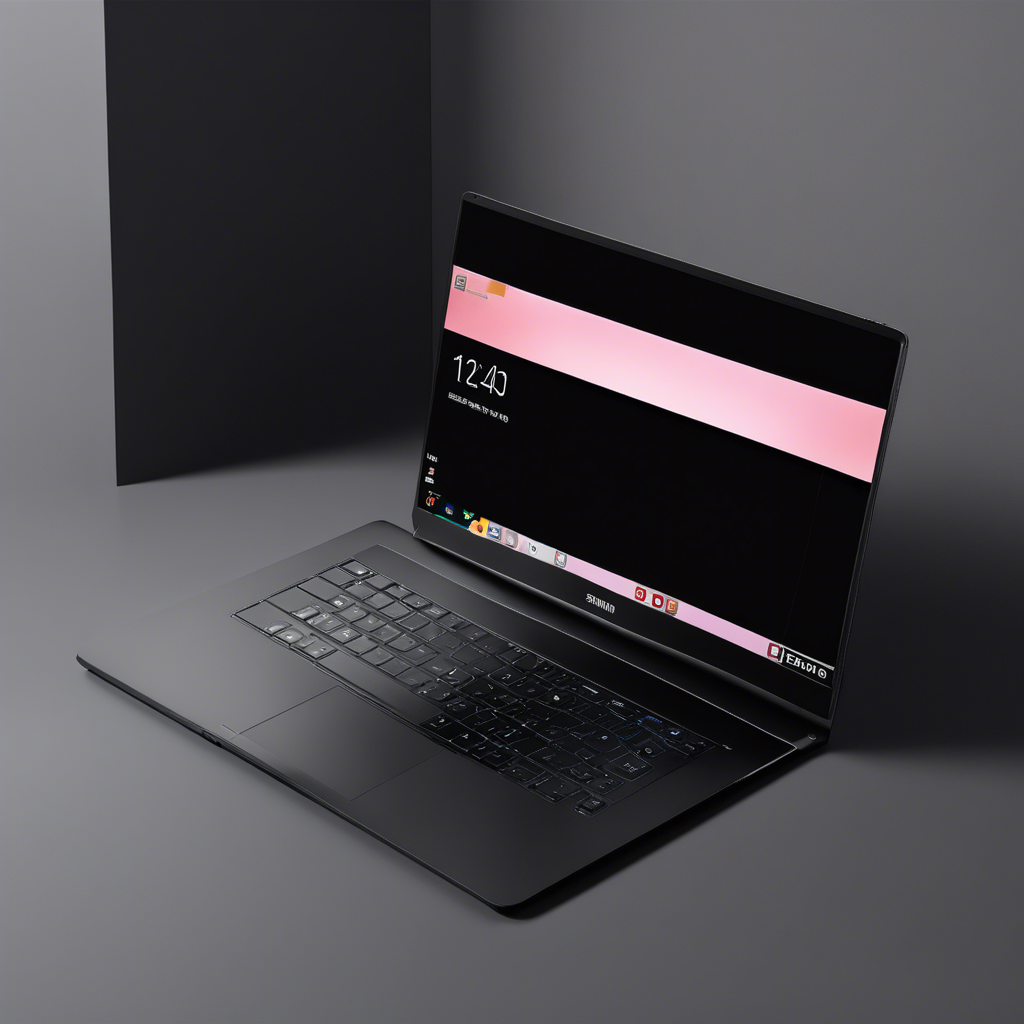


갤럭시북 시리즈에서는 디스플레이 패널을 열면 자동으로 부팅되는 기능이 있습니다. 이 기능이 불편하다면 아래 방법으로 비활성화할 수 있습니다
- 시작 버튼 → 모든 앱 → Samsung Settings를 선택합니다.
- 배터리 및 성능 → 자동 부팅 항목에서 스위치를 끕니다.
Q&A 자주 묻는 질문



- Q 삼성 노트북의 전원 버튼이 어디에 있나요?
A 모델마다 다르지만 일반적으로 키보드 상단 또는 측면에 위치합니다. - Q 노트북 화면이 안 켜질 때 어떻게 해야 하나요?
A 소프트 RTC 리셋 또는 강제 종료 후 재부팅을 시도하세요. - Q 배터리가 방전된 상태에서도 부팅이 가능한가요?
A 어댑터를 연결한 후 부팅 가능합니다. - Q 외부 키보드로 전원을 켤 수 있나요?
A 일부 모델에서는 BIOS 설정을 통해 가능합니다. - Q 자동 부팅 기능을 끌 수 있나요?
A Samsung Settings에서 비활성화할 수 있습니다. - Q 소프트 리셋은 어떻게 하나요?
A [Fn] + [F1] + 방향키와 전원 버튼을 동시에 눌러 실행합니다. - Q 강제 종료는 어떻게 하나요?
A Shift 키와 전원 버튼을 7초 이상 눌러 강제 종료할 수 있습니다. - Q 서비스센터 방문 전에 무엇을 확인해야 하나요?
A 어댑터, 배터리 상태, 소프트 리셋 등을 점검하세요. - Q BIOS 진입은 어떻게 하나요?
A F2 키를 누른 상태에서 전원 버튼을 눌러 진입 가능합니다. - Q 초기 부팅 시간이 오래 걸리는 이유는 무엇인가요?
A 모델 및 설정에 따라 초기화 과정이 길어질 수 있습니다.
결론



이번 포스팅에서는 삼성 노트북의 기본적인 전원 켜기 방법부터, 문제가 발생했을 때의 해결책까지 다뤄보았습니다. 특히 소프트 RTC 리셋과 강제 종료 방법은 많은 상황에서 유용하게 활용될 수 있으니 참고하시기 바랍니다. 만약 위의 방법으로도 문제가 해결되지 않는다면 가까운 서비스센터를 방문해 전문가의 도움을 받으세요. 앞으로도 유익한 IT 정보를 공유하겠습니다. 감사합니다!